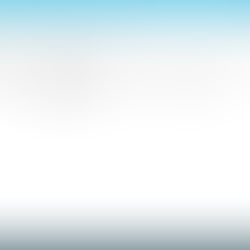Citrix XenApp/XenDesktop 7.9 Create a Machine Catalog and Delivery Group
To access published applications and/or desktops virtual desktops and XenApp session servers need to be deployed into a machine catalog and added to a delivery group. The Machine catalog is just a collection of VM's or physical computers that have the Citrix Virtual Delivery Agent installed and are available for use by users. The Delivery Group provides access to published desktops and/or applications; computers available in one or more machine catalogs are added to the delivery group.
The following article goes through the process of creating a machine catalog and delivery group. Virtual machines are created using the Machine Creation Service (MCS).
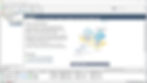
On the virtual machine that was installed as the master template, create a VM snapshot.

The snapshot name can be anything and a description is optional. Click OK.

The VM snapshot should have been successfully created.

Open Citrix Studio on the XenApp/XenDesktop Delivery Controller, go to Machine Catalogs and click Create Machine Catalog.
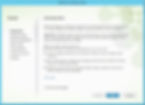
Click Next.
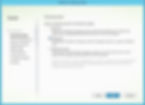
Select Desktop OS, as a Windows 7 virtual desktop is going to be deployed and click Next.

Select Machines that are power managed and Citrix Machine Creation Services (MCS). This will allow XenDesktop to power manage VM's and deploy multiple VM's from the master image using MCS that utilises the built-in hypervisor functionality for creating linked clones. Click Next.

In this case we want random desktops, so users can end up logging on to any virtual desktop, which is the more common deployment option. Select I want users to connect to a new (random) desktop each time they log on and click Next.

Locate the virtual desktop master image from the list, expand the virtual machine and select the snapshot created earlier. Leave the VDA version on 7.9 for the latest features and click Next.

Specify the number of virtual desktops to create, total VM memory size, memory cache and disk cache size. The memory and disk cache are used for temporary storage of all disk writes while the VM is up and running and wiped when the VM is shutdown or rebooted. Memory cache helps to reduce the disk IOPS by reading and writing to RAM and overflow to the cache disk. Click Next.
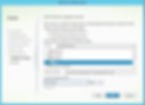
Select the Active Directory OU to store the machine accounts, provide the Account naming scheme and click Next.

Enter the Machine Catalog name and click Next.
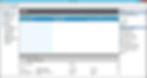
Once the virtual desktop master image disk has been copied, the individual virtual desktops will be created and linked to this master virtual disk, so they share the same OS and applications.
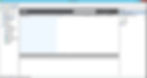
Click on Delivery Groups and click Create Delivery Group.

Click Next.

Select a machine catalog from the list and specify the number of machines in Choose the number of machines for this Delivery Group and click Next.

Select Allow any authenticated users to use this Delivery Group or Restrict use of this Delivery Group to the following users. If the latter option is selected, click Add.

Enter the domain group and/or users and click OK.
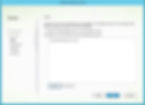
Click Next.
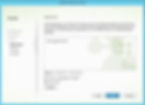
By clicking on Add you can publish applications installed on the virtual desktop or just click Next.

To make the desktop available for users to connect to click Add.

Enter the Display name, allow all users who have access to the delivery group to access the desktop or restrict it further and click OK.

Click Next.
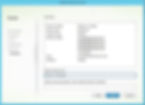
Enter the Delivery Group name and click Finish.
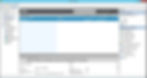
The delivery group should appear in Citrix Studio and available for users to connect to.