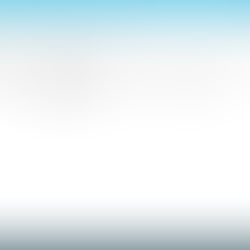Installing all Citrix XenApp/XenDesktop 7.7 components on a single server
The following article goes through the steps of installing all Citrix XenApp/XenDesktop 7.7 infrastructure components on a single server. Useful for creating a proof-of-concept or small production environments where there is limited servers available to install XenApp/XenDesktop on.EndFragment
Place favicon.ico in the root directory StartFragment
Citrix XenDesktop is made up of several components:
Delivery Controller - brokers sessions on virtual desktops and/or XenApp servers allowing users to launch a virtual desktop and published applications.
Studio - management console for the Delivery Controller.
Director - monitoring and managing user sessions using a web browser.
License Server - provides licenses for all the XenDesktop components.
StoreFront - web front-end interface for users to launch their user sessions via a web browser or Citrix Receiver client
Installation was done on the following server virtual hardware:
2 vCPU's
4GB RAM
60GB virtual hard disk
1 virtual NIC
The first step is to mount the Citrix XenApp/XenDesktop 7.x media and launch the installation.

Click on Start next to either XenApp or XenDesktop depending on which licenses you purchased or the product you wish to evaluate. Ultimately as the software is exactly the same and only the branding changes, it does not matter, which one you install because it's the licenses that controls what features you have access to. In this particular case I am installing XenDesktop.

To install all components on a single server click on the Delivery Controller option.

Accept the license agreement.

By default all the components are selected so leave them as is. If you want to change the installation path click on Change... otherwise Next to continue.

The Delivery Controller component needs a SQL Server database to store all the site configuration and user session data. You can install SQL Express on the same server as XenDesktop. However, SQL Express should only be used for proof-of-concept or small production environments otherwise full SQL Server should be used on a separate server. As SQL Server is a critical component it is highly recommended to use the SQL Server Always On Availability Groups, Database Mirroring or SQL Clustering. The hypervisors high availability feature and a backup solution are also a possibility.

XenDesktop listens on a number of network ports that need firewall rules to allow communication with this server. You can leave Automatically selected and set-up will configure the Windows Firewall to allow incoming connections for you or choose Manually, if you want to configure it yourself or if Windows Firewall is controlled through Active Directory group policy.

Review the summary of prerequisites, core components, features and firewall options selected and click Install when ready to continue.

Wait for installation to complete.

To configure the XenDesktop site leave Launch Studio selected, otherwise deselect it and click Finish.
That's it for the installation the next step is to configure the site.