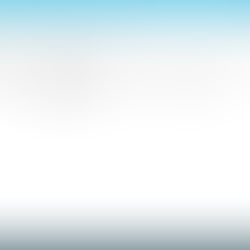VMware vCenter Server 6.0 Installation
VMware vCenter server provides central management for all the ESXi hosts within the vSphere environment. The following article goes through the prerequisites and installation of VMware vCenter Server 6.0 Update 2.
Install SQL Native Client
Insert the SQL Server installation media into the CD-ROM drive and start the Autorun program. This assumes that the VMware vCenter server database will reside on a SQL Server.

Click on Installation.

Click on New SQL Server stand-alone installation or add feature to an existing installation. We are only going to install the SQL Native Client.

Select either to use Specify a free edition or Enter the product key and provide a product key, if necessary; click Next.

Click I accept the license terms and click Next.

Click Use Microsoft Update to check for updates (recommended) to make sure that SQL Native Client gets all the latest patches from Microsoft and click Next.

Click Next.

By default SQL Server Feature Installation is selected, if not select it and click Next.

Scroll down until you find Client Tools Connectivity, select it and click Next.

Review the installation settings and click Install.

Click Close.
Create ODBC Connection
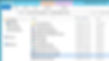
Open up Control Panel and launch ODBC Data Sources (64-bit).

Click on System DSN tab and click Add...

Select SQL Server Native Client 11.0 from the list and click Finish.

Enter Name and Server and click Next.

Select Change the default database to and select the VMware vCenter server database from the list, which needs to be created before hand in SQL Server and click Next.

Click Finish.

Click Test Data Source...

The tests should come back successful as shown above, click OK.

Click OK.

Click OK.
Windows Local Administrator

The service account used by vCenter server needs to be part of the local administrators group on the server itself, double click on the Administrators group to add a user.

Click Add.

Enter the service account name in Enter the object names to select and click OK.

Click OK.
Log on as a Service

Open the Local Group Policy Editor or modify a domain GPO that applies to this server and modify the Log on as a service user right, under Computer Configuration > Windows Settings > Security Settings > Local Policies > User Rights Assignment. Double click Log on as a service to configure it.
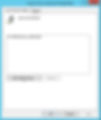
Click Add User or Group...

Enter the service account name to be used by vCenter server in Enter the object names to select and click OK.

Click OK.
VMware vCenter Server Install

Insert the VMware vCenter server 6.0 Update 2 installation media, launch the Autorun program and click Install.

Click Next.

Select I accept the terms of the license agreement and click Next.

Select vCenter Server and Embedded Platform Services Controller, which is selected by default and click Next.
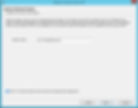
System name will be filled out with the FQDN of the server it is being installed on, either stick with the name or change it to something else that can be resolved in DNS and click Next.

If the name cannot be resolved via DNS for IPv6 you will get this message, click OK.

Change the Domain name or leave it as vsphere.local, enter the password for the default administrator account, set the Site name and click Next.

Select Use Windows Local System Account or Specify a user service account (enter Account user name and Account password) and click Next.

Select Use an embedded database (vPostgres) to use a free database server installation on the vCenter server itself or Use an external database. If the latter is selected, select the ODBC connection in the DSN name drop-down box.

You will get this message, if the service account has insufficient permissions to modify the msdb database to add agent jobs on SQL Server. Make the relevant SQL Server permission changes and click OK.

Click Next.

Click Next.
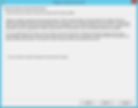
Deselect Join the VMware Customer Experience Improvement Program, unless you really want to join and click Next.

Review the installation settings and click Install.

Once installation is complete click Finish or Launch vSphere Web Client.